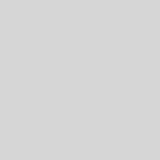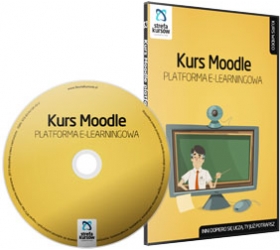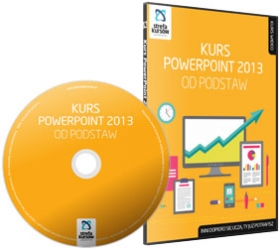Jak stworzyć prezentację prezi – przewodnik po aplikacji
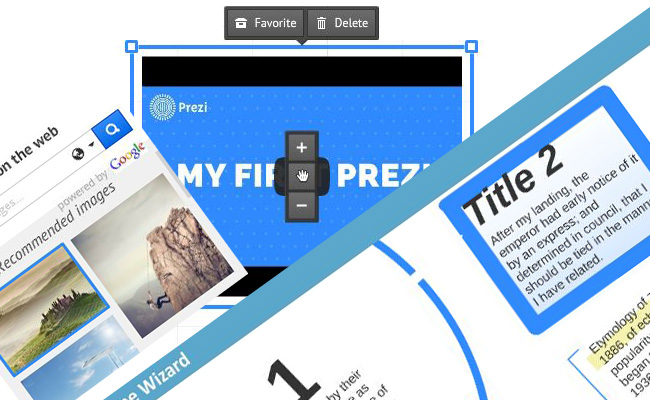
Edycja prezentacji w Prezi
Skoro konto mamy już założone możemy przejść do utworzenia nowej prezentacji Prezi. Po zalogowaniu się na własne konto wybieramy opcję New Prezi, która przeniesie nas do obszaru roboczego aplikacji. Ważne jest to, że nie musisz tworzyć swojej prezentacji od podstaw. Twórcy aplikacji zbudowali kilkadziesiąt gotowych szablonów, które można wykorzystywać we własnym projekcie.
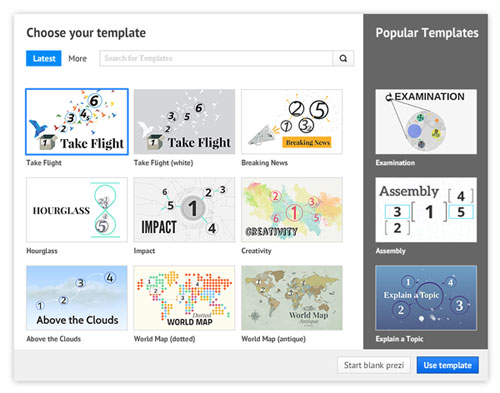
Szablony Prezi
Jeśli stwierdzisz, że żaden z proponowanych szablonów nie odpowiada Twoim wymaganiom możesz zacząć od zera wybierając opcję Start blank prezi. Przestrzeń robocza aplikacji jest w taki sposób skonstruowana, aby można było w bardzo szybki i prosty sposób korzystać ze wszystkich narzędzi udostępnianych przez Prezi.
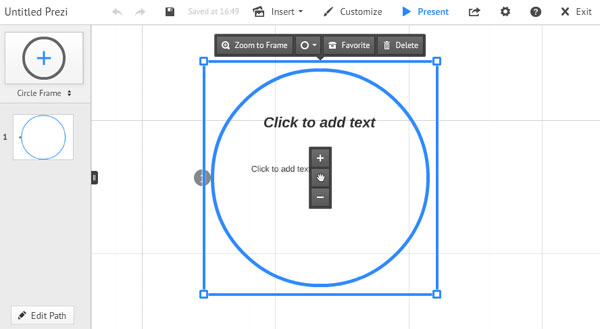
Przestrzeń robocza Prezi
W górnym panelu znajdziemy narzędzia typowe dla aplikacji desktopowych typu: Zachowaj, Cofnij czy Ponów. Dalej mamy menu Insert z narzędziami umożliwiającymi wstawienie tekstu, grafik, kształtów, symboli, dźwięku, wideo z YouTube czy też plików PDF. Z pomocą opcji Customize zmienimy tło naszego płótna bądź wybierzemy nowy szablon dla prezentacji. Opcja Present umożliwi nam przejście do trybu prezentacji natomiast w Ustawieniach (kółko zębate) ustawimy format obrazu, w zależności od tego na jakich ekranach będzie później wyświetlana prezentacja – mamy do wyboru 16:9 lub 4:3. Z lewej strony natomiast znajdziemy miniatury kolejno tworzonych slajdów.
Ciekawie wygląda opcja wstawiania grafiki do prezentacji. Oprócz klasycznej metody wyboru zdjęcia z dysku naszego komputera można również umieścić grafikę bezpośrednio z wyszukiwarki google. Dodatkowo Google podpowie nam jakiej grafiki możemy użyć we własnej prezentacji – naturalnie musimy się upewnić, czy nie naruszamy czyichś praw autorskich.
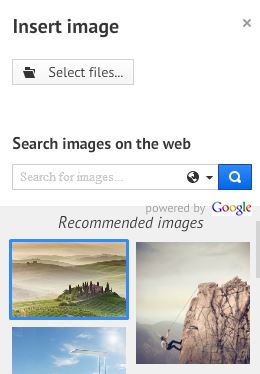
Wstawianie grafiki w Prezi
Wstawioną grafikę możemy dodatkowo “podkręcić” w Photo edytorze. Do wyboru mamy kilkanaście różnych szablonów ramek dla zdjęcia, nałożenie filtrów kolorystycznych, wyostrzenie bądź rozjaśnienie zdjęcia. Zdjęcie można przyciąć do odpowiednich rozmiarów, zeskalować, obrócić bądź dodać do ulubionych.
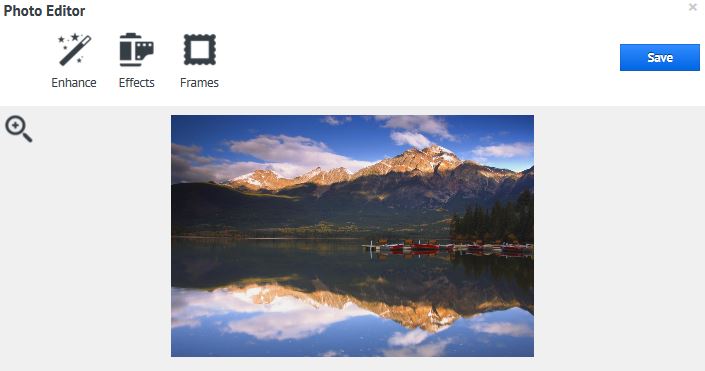
Photo edytor Prezi
Ciekawie przedstawia się również biblioteka symboli i kształtów. Jeden kształt występuje w kilku wariantach, więc możesz zastosować taki jaki będzie Ci potrzebny. Jeśli Twoja prezentacja będzie utrzymana w lekkim i zabawnym stylu możesz zastosować kształty z biblioteki Sketched lub Cute, dla bardziej formalnych nadadzą się elementy ze zbioru Simple Dark, Simple White lub Photographic.

Symbole i kształty w Prezi
Jeszcze prościej przedstawia się możliwość dołączenia do prezentacji filmu z YouTube. Całość operacji sprowadza się do wklejenia linku z YouTube – film zostanie bezpośrednio zaimportowany i umieszczony w przestrzeni roboczej naszej prezentacji.
Co ciekawe, jeśli potrzebujesz wstawić tekst nie musisz szukać takiej opcji w menu. Wystarczy, że klikniesz w dowolnym obszarze przestrzeni roboczej, a automatycznie pojawi się ramka z możliwością wpisania testu i jego późniejszej edycji (zmiana koloru, rozmiaru i kroju czcionki, justowanie itp.)
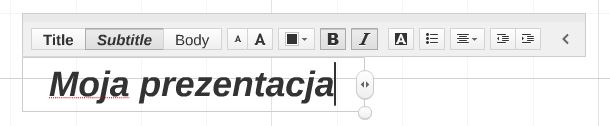
Tekst Prezi
Prezi pozwoli nam też znacznie przyśpieszyć pracę nad prezentację poprzez możliwość wstawienia gotowego layout’u – zamiast pojedynczo budować poszczególne ramki z treścią możemy skorzystać z gotowego szablonu, w którym kolejność występowania slajdu oraz ścieżki są już zdefiniowane.
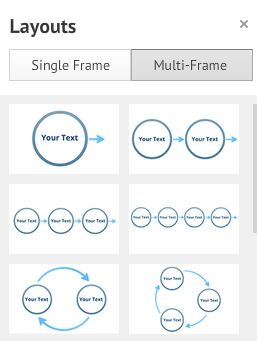
Prezi Layouts
Do każdej ścieżki z osobna można też przypisać narrację. Wystarczy ustawić się na określonej ramce, a następnie z menu Insert wybrać Add Voice-over to Path Step #X (gdzie X to numer ramki dla której chcemy dodać narrację). Wybieramy z dysku określony plik audio (obecnie wspierane formaty to: MP3, M4A, FLAC, WMA, WAV, OGG, AAC, MP4, 3GP) i powiązanie ścieżki z dźwiękiem mamy już gotowe. Naturalnie można też podłożyć muzykę pod całą prezentację, trzeba tylko pamiętać o tym, aby dostosować prędkość przechodzenia pomiędzy poszczególnymi slajdami do długości trwania trwania tła muzycznego – innymi słowy powinniśmy “zdążyć” wyświetlić całą prezentację przed ukończeniem utworu.
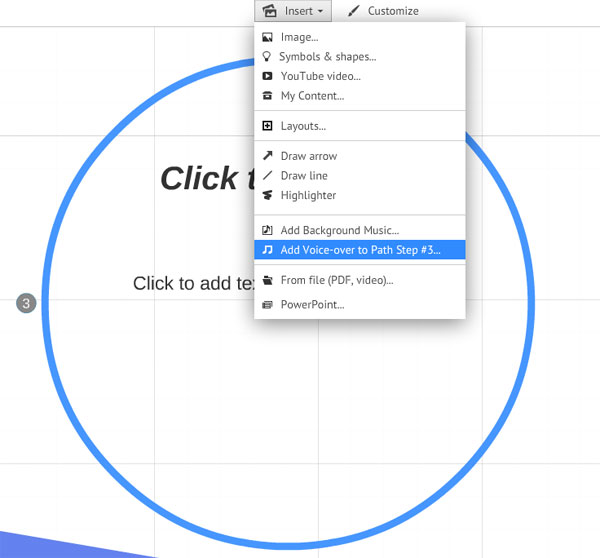
Narracja dla pojedynczej ścieżki w Prezi
Jeśli masz gotowe materiały w prezentacji PowerPoint możesz skorzystać z opcji importu takiej prezentacji (Insert -> PowerPoint). Prezentacja musi być jednak w miarę prosta, gdyż skomplikowane układy i animacje nie zostaną zaimportowane.
Dla użytkowników bardziej zaawansowanych istnieje możliwość dopasowania wyglądu szablonu swojej prezentacji do np. kolorystyki firmowej (Customize -> Advanced). Z poziomu kreatora szablonu zmienisz kolor czcionek, strzałek, podkreśleń czy ramek, a jeżeli dobrze się czujesz w CSS możesz bezpośrednio nanosić zmiany w edytorze CSS.
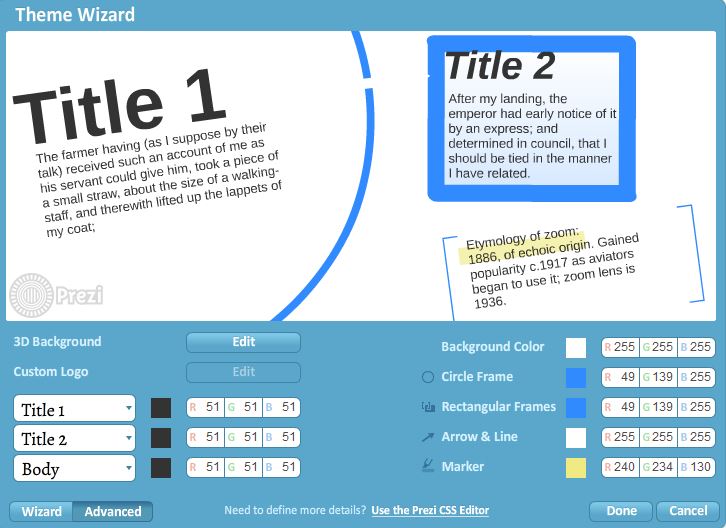
Kreator szablonu w Prezi
Kolejność wyświetlania poszczególnych slajdów ustalisz z pomocą opcji Edit Path, którą znajdziesz w lewym dolnym rogu ekranu. W ramce po lewej stronie zobaczysz też miniatury poszczególnych slajdów, które możesz dowolnie chwytać i upuszczać we wskazane miejsce dzięki czemu szybko zmienisz ich kolejność. W przestrzeni roboczej prezentacji również możesz zmieniać kolejność wyświetlania poszczególnych ramek – wystarczy chwycić określoną ścieżkę i przeciągnąć ją do wybranej ramki.
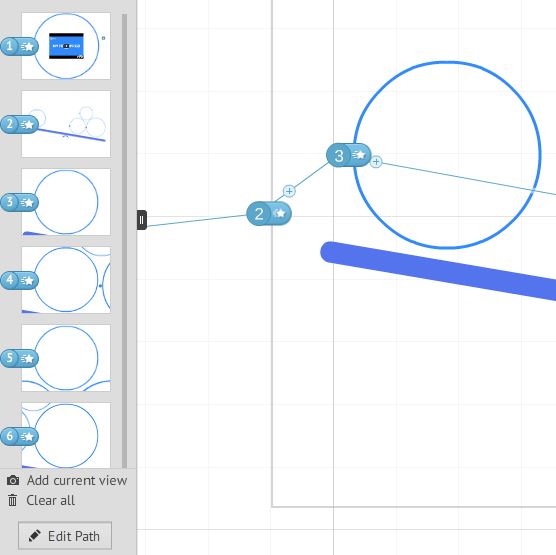
Edycja ścieżek w Prezi