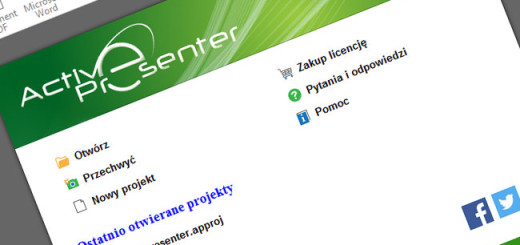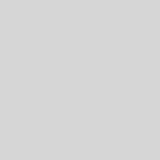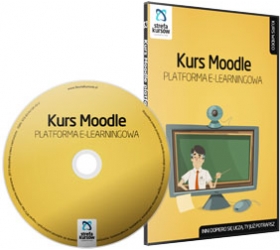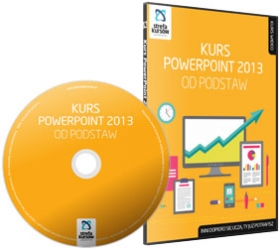Pierwsze kroki w Windows Live Movie Maker – cz. 1.
 Często dostaję pytania w stylu: z jakim programem do obróbki wideo najlepiej jest się zapoznać jeśli nie ma się żadnego doświadczenia w obróbce audio/wideo? Jeżeli jesteś absolutnie początkującą osobą w tym temacie warto skorzystać z programów, które prawdopodobnie masz już pod ręką, np. w środowisku Windows 7 mamy Windows Live Movie Maker, dla Win XP/Vista odpowiednikiem tego programu będzie Windows Movie Maker.
Często dostaję pytania w stylu: z jakim programem do obróbki wideo najlepiej jest się zapoznać jeśli nie ma się żadnego doświadczenia w obróbce audio/wideo? Jeżeli jesteś absolutnie początkującą osobą w tym temacie warto skorzystać z programów, które prawdopodobnie masz już pod ręką, np. w środowisku Windows 7 mamy Windows Live Movie Maker, dla Win XP/Vista odpowiednikiem tego programu będzie Windows Movie Maker.
Jeśli nie wiesz czy oprogramowanie znajduje się w Twoim systemie przejdź do (w Windows 7) Start -> Wyszukaj programy i pliki i wpisz w polu wyszukiwania “movie maker” lub (w WinXP) Start -> Uruchom i wpisz “moviemk”. Z pozoru prosty program ma już całkiem bogaty wachlarz możliwości. Oprócz standardowych możliwości łączenia plików wideo oraz audio możesz dodać przejścia, efekty kadrowania i powiększania, efekty wizualne, tytuły, napisy końcowe, podpisy oraz inne efekty specjalne.
Gotowy film możesz automatycznie udostępnić swoim znajomym na popularnych witrynach typu YouTube oraz Facebook bądź publikować na dowolnej stronie internetowej korzystając z darmowych wtyczek.
Uruchom Windows Live Movie Maker
W Windows 7 przejdź do Start -> Wszystkie Programy -> Windows Live Movie Maker (bądź wpisz w polu wyszukiwania “Wyszukaj programy i pliki” frazę “movie maker“) i uruchom program.
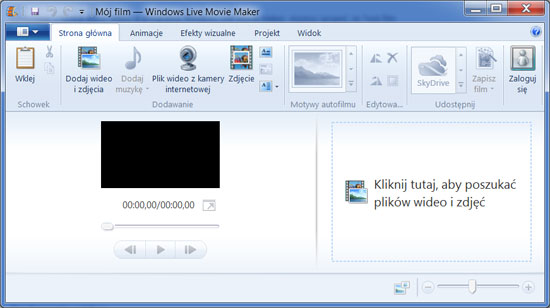
Dodaj wszystkie pliki multimedialne, które będziesz wykorzystywać w projekcie
Za pomocą polecenia Dodaj wideo i zdjęcia wczytaj do programu wszystkie pliki, które będziesz wykorzystywać w swoim projekcie. Z wciśniętym i przytrzymanym klawiszem Ctrl zaznaczysz większą liczbę plików jednocześnie.
Jeżeli chcesz zrobić na początku filmu intro możesz ściągnąć np. ze strony movietools.info gotowe sekwencje multimedialne. W zakładce Free content -> Video background loops znajdują się różne tematyczne schematy wideo, które możesz za darmo wstawić do swojego projektu (pod warunkiem, że film nie będzie przeznaczony do sprzedaży – warto wcześniej zapoznać się z licencją..)
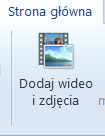 Dodaj wszystkie pliki, które będziesz wykorzystywać w projekcie Dodaj wszystkie pliki, które będziesz wykorzystywać w projekcie |
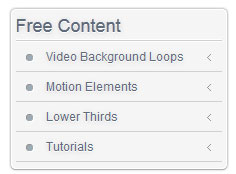 Ze strony movietools.info pobierzesz gotowe schematy wideo Ze strony movietools.info pobierzesz gotowe schematy wideo |
Przytnij klip wideo
Zaimportowany klip wideo możesz przyciąć na początku lub na końcu, w taki sposób, aby w produkcyjnej już wersji filmu znalazł się wyłącznie ten fragment, który nas interesuje. Aby przyciąć klip w wybranym miejscu przeciągnij wskaźnik odtwarzania dokładnie w to miejsce gdzie nastąpi podział. W zakładce Edycja, kliknij na Ustaw punk początkowy, a następnie przesuń wskaźnik odtwarzania w miejsce gdzie ma się zakończyć klip i kliknij Ustaw punkt końcowy. Wideo zostanie przycięte.
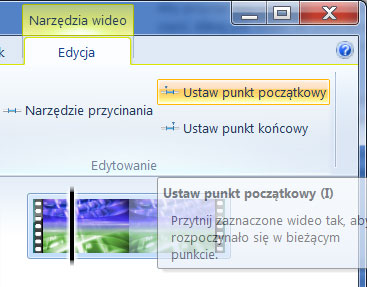
Możesz także precyzyjnie określić punkty przycięcia. Przechodzisz do zakładki Edycja, wybierasz Narzędzie przycinania, a następnie określasz w sekundach moment rozpoczęcia i zakończenia klipu. Kliknij Zapisz przycięcie.
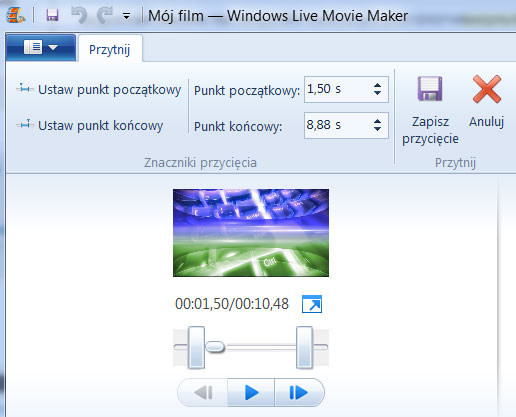
Podziel wideo na 2 części
Duży klip możesz podzielić na dwa mniejsze fragmenty, a następnie przenosić je pomiędzy innymi klipami. Dzięki temu masz pełną swobodę w określaniu kolejności odtwarzania poszczególnych klipów. Aby podzielić wideo na dwie części, wybierz określony plik wideo, a następnie przeciągnij wskaźnik odtwarzania do punktu, w którym powinien nastąpić podział. W zakładce Edycja w grupie Edytowanie kliknij opcję Podziel.

Ustal prędkość odtwarzania wideo
W programie Windows Live Movie Maker możesz manipulować szybkością odtwarzania wideo. Jeżeli chcesz zmienić prędkość odtwarzania filmu wybierz klip wideo, a następnie w zakładce Edycja w grupie Dostosuj rozwiń listę Szybkość. Wybierz odpowiednią prędkość odtwarzania, np. 2x szybciej lub 2x wolniej (0,5x).
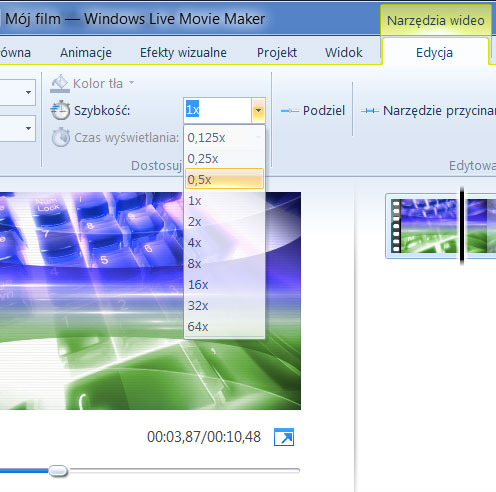
W kolejnych artykułach zajmiemy się dodaniem efektów specjalnych do filmu.