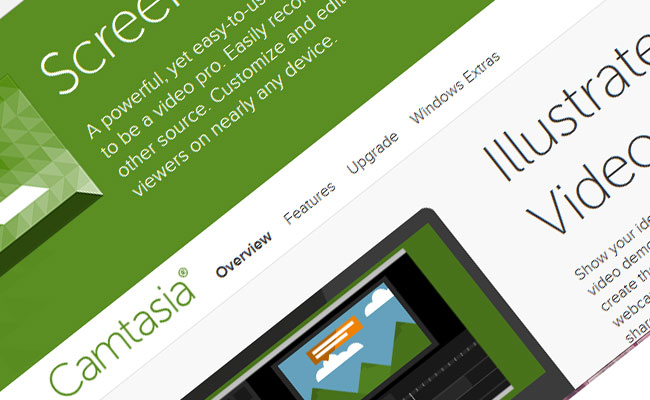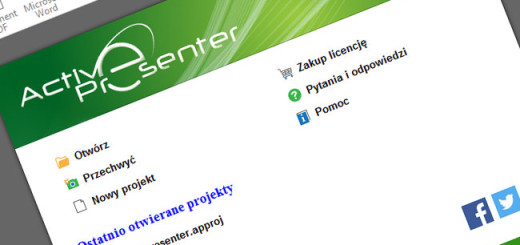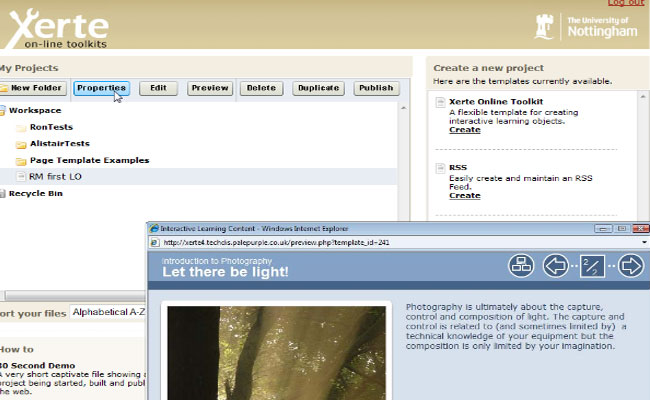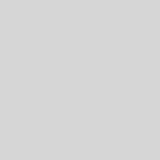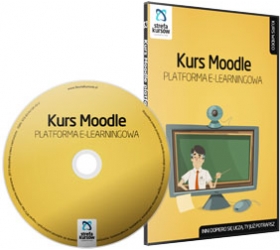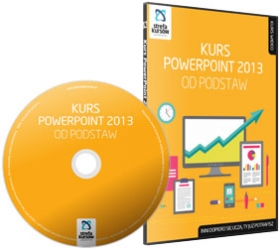CamStudio – szybki start, przegląd i konfiguracja ustawień wideo
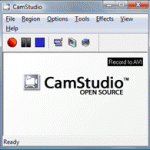 Obraz ma większą moc przekazu niż zwykły tekst. Wszelkiego rodzaju animacje, filmy są niezastąpione w organizowaniu warsztatów, czy kursów internetowych. Proces komunikacji staje się szybszy i zdecydowanie łatwiejszy.
Obraz ma większą moc przekazu niż zwykły tekst. Wszelkiego rodzaju animacje, filmy są niezastąpione w organizowaniu warsztatów, czy kursów internetowych. Proces komunikacji staje się szybszy i zdecydowanie łatwiejszy.
CamStudio jest darmowym narzędziem, które umożliwi rejestrację wszelkich działań wykonywanych na ekranie komputera, a następnie zgrać całość do postaci pliku AVI. Każde działanie – przesuwanie kursora, uruchomianie nowych programów, klikanie przycisków, wpisywanie tekstu, rysowanie grafiki – wszystko, co widzisz na swoim ekranie – CamStudio zarejestruje (łącznie z głosem lektora). Gotowe nagranie możesz wyedytować w swoim ulubionym programie do obróbki video. Nagrania utworzone w programie CamStudio zapisywane są w standardzie AVI (Audio Video Interleave), który można zaimportować do wielu aplikacji, np. do programów pakietu MS Office.
CamStudio możesz wykorzystać w celu:
- demonstracji możliwości nowego oprogramowania,
- przygotowania kursów i szkoleń multimedialnych,
- śledzenia postępu programu wykonującego określoną operację w dość długim przedziale czasowym,
- zapis strumienia filmowego,
- konwersji plików AVI do postaci Flash (SWF).
Zacznij nagrywać!
To bardzo proste. Przyciskiem ![]() uruchamiasz nagrywanie. Pojawi się prostokąt, którym zaznaczysz wielkość nagrywanego obszaru.
uruchamiasz nagrywanie. Pojawi się prostokąt, którym zaznaczysz wielkość nagrywanego obszaru. ![]() zatrzyma nagranie, program poprosi Cię o podanie nazwy pliku dla nowo utworzonego nagrania. Przyciskiem pauzy
zatrzyma nagranie, program poprosi Cię o podanie nazwy pliku dla nowo utworzonego nagrania. Przyciskiem pauzy ![]() wstrzymujesz w danym momencie nagrywanie.
wstrzymujesz w danym momencie nagrywanie.

Zanim jednak przystąpisz do swojego nagrania, musisz ustawić parę parametrów. Po pierwsze zdefiniuj obszar swojego nagrania. Z menu głównego wybierz opcję Region. Otrzymasz kilka wariantów do wyboru.
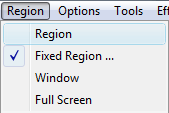
| Region | Ręcznie zaznaczasz wybrany obszar. Przytrzymując lewy klawisz myszy rozciągasz prostokąt do wybranej wielkości. | |
| Fixed Region | 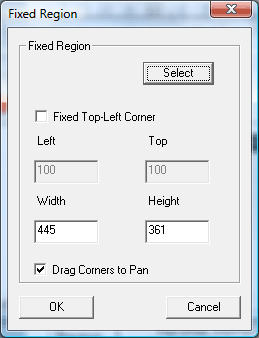 |
Opcja Fixed Region pozwoli zdefiniować na stałe obszar do nagrania. Klawiszem Select zaznaczysz myszką obszar w sposób opisany powyżej.
Możesz również określić wymiary okna nagrywania przez wpisanie wartości Width (szerokość) oraz Height (wysokość). Dane podajemy w pikselach. Jeżeli zaznaczysz opcję Fixed Top-Left Corner okno nagrywania zostanie ustawione w lewym górnym rogu ekranu z przesunięciem określonym w polach Left oraz Top. W podanym przykładzie przesunięcie wynosi 100 px od lewej i 100px od góry. Jeśli opcja ta nie zostanie zaznaczona możesz przesunąć okno nagrywania w dowolne miejsce zanim rozpocznie się nagrywanie. Jeśli zaznaczysz opcję Drag Corners to Pan możesz przesuwać swój prostokąt w trakcie nagrywania. |
| Window | 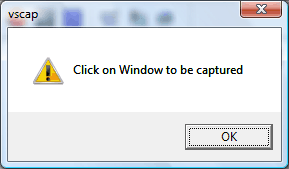 |
Opcja Window pozwoli Ci wybrać okno programu do nagrania |
| Full screen | Nagrany zostanie cały ekran |
Video Options (Opcje Wideo)
Wszystkie parametry dotyczące nagrywania wideo znajdziesz w menu Options -> Video Options. Ustawienie wszystkich opcji pozwoli Ci zoptymalizować parametry Twojego nagrania m.in. jakość filmu, rozmiar pliku, szybkość klatek (liczba klatek na sekundę, czyli częstotliwość, z jaką statyczne obrazy pojawiają się na ekranie).

» Auto Adjust (Automatyczna regulacja)
Jeżeli zaznaczysz opcję Auto Adjust, możesz za pomocą suwaka automatycznie ustawić szybkość klatek, prędkość przechwytywania obrazu oraz prędkość odtwarzania. Przesuwając suwak w prawo zmniejszasz częstotliwość przechwytywania obrazu, a jednocześnie zmniejszasz też rozmiar pliku. Przesuwanie suwaka w lewo sprawi, że ruchy wykonywane na ekranie staną się płynniejsze – jednak rozmiar pliku będzie większy (więcej informacji -> większy rozmiar). Jeśli ustawimy suwak po prawej stronie wskaźnika Time Lapse, uzyskamy film poklatkowy (przechwytywanie obrazu w stosunkowo dużych odstępach czasu, a następnie wyświetlanie ich w przyśpieszonym tempie.)
W trybie Time Lapse można np. przechwytywać klatki co 30 sekund, a odtwarzać 20 klatek na sekundę.
» Compressor (wybór kodeka wideo)
W tym miejscu decydujemy o wyborze kodeka, który skompresuje nasz plik AVI. Dzięki temu możemy uzyskać mniejszy rozmiar pliku przy zachowaniu jakości nagrania. Domyślnie jest ustawiony kodek MS Video 1. Możesz też ściągnąć i zainstalować kodek CamStudioCodec1.4 ze strony camstudio.org.
» Configure (Konfiguracja)
Za pomocą przycisku Configure możesz dostosować parametry kodeka. W zależności od wyboru kodeka okienko konfiguracji będzie się różnić liczbą opcji i stopniem skomplikowania ustawień poszczególnych parametrów. W zależności od kodeka można zwiększyć bądź zmniejszyć wydajność nagrywania w CamStudio.
» Quality (Jakość)
Ustawienie tego parametru wpływa na jakość wyświetlanej sekwencji obrazów. Niższa wartość oznacza niższą jakość obrazu, ale także mniejszy rozmiar pliku.
» Set Key Frame Every (określ szybkość klatek kluczowych)
To ustawienie określa szybkość klatek kluczowych. Jeżeli zapisujemy klatkę do pliku AVI, możemy zapisać ją jako pełną klatkę lub niepełną, z informacją uzyskaną na podstawie poprzedniej klatki. Prędkość klatek kluczowych określa z jaką częstotliwością pełne klatki są zapisywane w pliku AVI. Wysoka wartość oznacza, że można przewinąć film (do przodu/do tyłu) do konkretnej klatki o wiele szybciej. Oznacza to również większe rozmiary plików.
» Capture Frames Every (Przechwytywanie klatek)
Wartość w tym polu decyduje, jak długo program CamStudio będzie w stanie “uśpienia” po przechwytywaniu każdej klatki. Wartość podajesz w milisekundach.
Jeśli ustawisz dużą wartość (np. 1 godzina, lub 3600000 milisekund), możesz praktycznie stworzyć film poklatkowy.
» Playback Rate (Prędkość odtwarzania)
Określa szybkość odtwarzania filmu, czyli ile klatek w ciągu sekundy zostanie odtworzonych. Wyższa wartość oznacza płynne odtwarzanie. Typowe wartości od 20 – 30 klatek na sekundę są odpowiednie dla większości zastosowań.