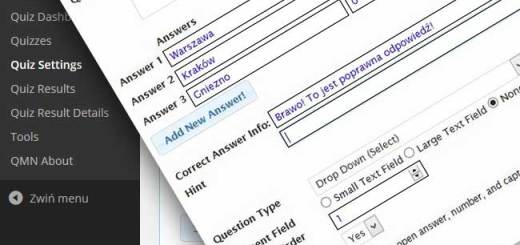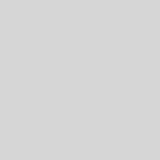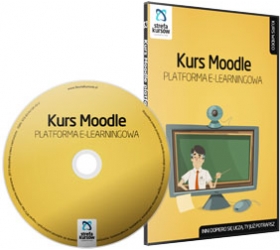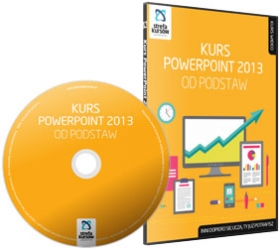Xerte – przewodnik użytkownika cz. 2.
 W poprzedniej części przewodnika dowiedziałeś się w jaki sposób zainstalować program i jak dodawać poszczególne elementy do drzewa dokumentu e-learningowego. Drzewo dokumentu znajdujące się w lewym panelu programu reprezentuje strukturę obiektu e-learningowego. W momencie uruchomienia obiektu mechanizm Xerte wykonuje poszczególne zadania zaczynając od góry drzewa, a kończąc na ostatnim elemencie znajdującym się w strukturze.
W poprzedniej części przewodnika dowiedziałeś się w jaki sposób zainstalować program i jak dodawać poszczególne elementy do drzewa dokumentu e-learningowego. Drzewo dokumentu znajdujące się w lewym panelu programu reprezentuje strukturę obiektu e-learningowego. W momencie uruchomienia obiektu mechanizm Xerte wykonuje poszczególne zadania zaczynając od góry drzewa, a kończąc na ostatnim elemencie znajdującym się w strukturze.
Program jest w taki sposób skonstruowany, że możesz zbudować cały kurs nie posiadając jakichkolwiek umiejętności programistycznych. Warto jednak przyjrzeć się skryptom, gdyż dzięki nim można stworzyć ciekawe interakcje. Język skryptowy wykorzystywany w programie jest stosunkowo prosty – oparty jest o ActionScript (wykorzystywany w aplikacjach Flash’owych) oraz JavaScript. Dzięki znajomości języków skryptowych zbudujesz kurs, który będzie działać dokładnie w taki sposób jak powinien.
Przejdźmy teraz do okna właściwości. Okno właściwości zawiera 2 panele: Text oraz Script. W panelu Text możesz umieścić dowolny tekst, który Xerte wyświetli na stronie, natomiast w panelu Script zamieszczasz kod, który Xerte ma wykonać.
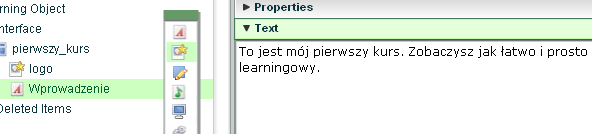
Jeżeli chcesz podejrzeć efekty swojej pracy wystarczy że naciśniesz klawisz F5 lub wybierzesz z menu opcję View -> Preview

Xerte umożliwia import grafiki, animacji flash, plików wideo flash oraz audio bezpośrednio do tworzonego projektu. Wystarczy wybrać stronę na którą chcesz zaimportować plik, a następnie wybrać z menu polecenie File -> Import media. W zależności od tego jaki typ pliku importujemy (grafika, audio, wideo) pojawi się okno dialogowe z opcjami dla naszego pliku, np. położenie, marginesy itp.
W momencie importu multimediów do projektu, kopia pliku zostaje automatycznie zachowana w katalogu ‘media’ bieżącego projektu. Jeżeli katalog nie istnieje zostaje on automatycznie utworzony. Jeżeli przyzwyczajony jesteś do wizualnej zmiany rozmiaru grafiki, możesz to zrobić w trybie Podglądu. Wystarczy, że naciśniesz kombinację klawiszy SHIFT-F5, a zostaniesz przeniesiony w tryb wizualnej edycji. W tym trybie masz możliwość rozciągnięcia obrazka (chwytając za żółtą linię otaczającą grafikę) bądź przemieszczenia go w inne miejsce. Dotyczy to nie tylko grafiki, ale wszystkich obiektów znajdujących się na stronie: tekstu, wideo itp.
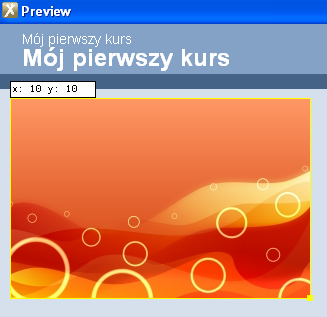
Import grafiki (JPG, PNG)
Program umożliwia dodanie grafiki w formacie JPG lub PNG. Jeżeli dodasz daną ikonę do drzewa dokumentu, a następnie skonfigurujesz powiązane z nią opcję możesz sprawdzić końcowy rezultat naciskając kombinację klawiszy CTRL-F5. Jeżeli chcesz bezpośrednio przejść do określonego elementu i np. zmienić jego rozmiar lub położenie naciśnij kombinację CTRL-SHIFTF5. Zmianę położenia czy rozmiaru możesz wykonać przytrzymując lewy przycisk myszki, dodatkowo jeżeli chcesz przesunąć element w inne miejsce możesz skorzystać z klawiszy opisanymi strzałkami (góra, dół, lewo, prawo).
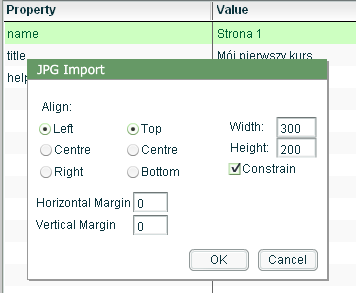

Po dodaniu grafiki do naszej strony efekt końcowy może wyglądać następująco: